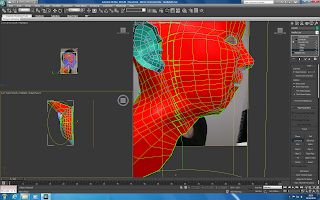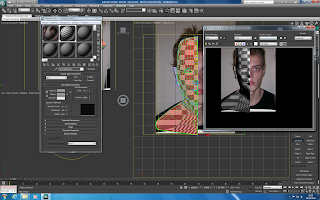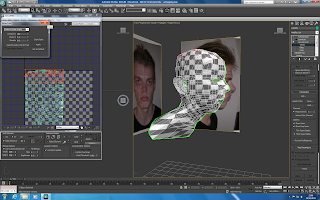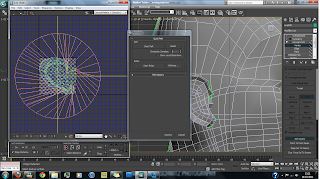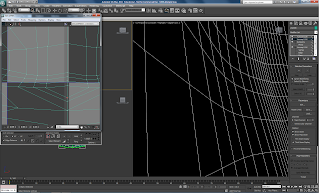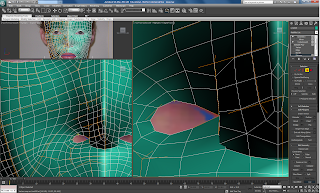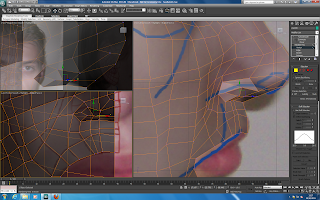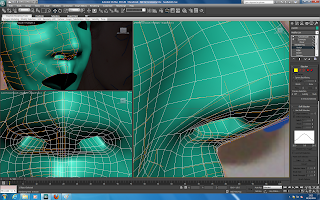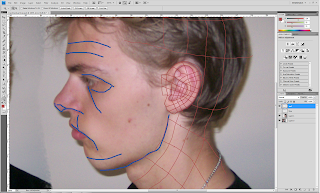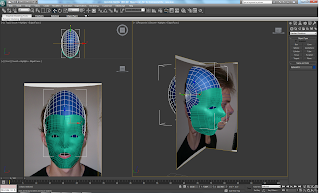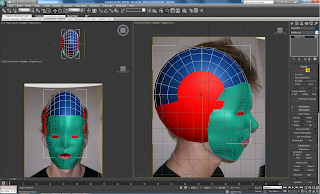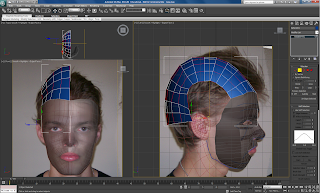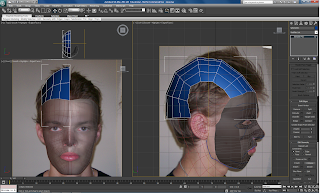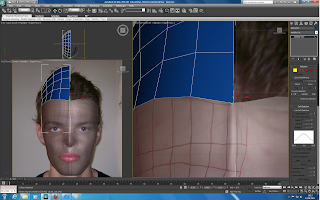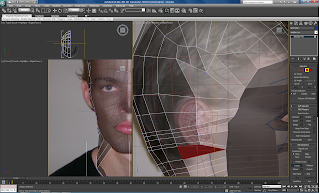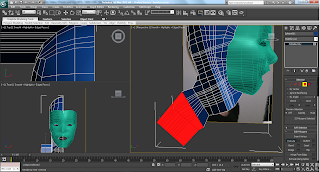Here is a list of materials that can be extracted from the pictures I took of the Guildhall
Wooden beams in the attic. Beams are not straight and look worn over time. The attic was found above the larger room on the second floor.
Brick fireplace. Bricks look worn down. Walls are painted white but are not clean due to the building work that has been going on.
Another fireplace. Similar brick surroundings. Fireplace has a metal grill. The trough area in front contains tiles with a wooden bridge around them.
The walls are blended in with the wooden beams that support the building. The ceilings are painted white.
This room shows some of the modernised features of the guildhall with the wooden board and plug sockets. The rest of the room has a brick wall on the left an a plaster painted wall on the right. The ceiling here is wooden beams.
This picture shows the floor of the larger room upstairs. The floor here was wooden floorboards. In this room they were all bent and out of shape. This will be corrected in the redevelopment.
This is the back end of the conference room, showing a potential new window that will be fitted. The walls in this room are different to the rest of the building. They are painted the same colour but have bigger sections.
This is the other end of the conference room. This picture shows the wooden beams that run across the room. It also shows the wooden benches that are there (two of them).
This picture shows the window. This is fairly worn and will be replaced in the redevelopment. The frames are metal.